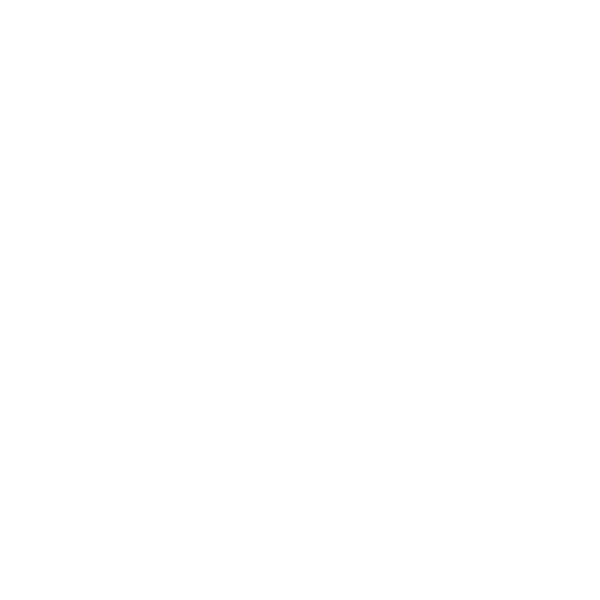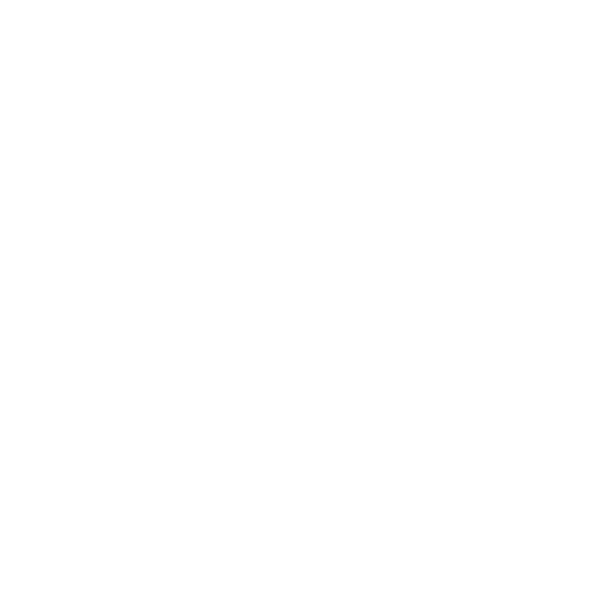TikTokerに人気の動画編集アプリ「CapCut(キャップカット)」とは?基本的な機能や使い方をご紹介
「CapCut(キャップカット)」というアプリをみなさんはご存知でしょうか?
無料でありながら、スマホで簡単に高度な動画編集ができるアプリとして広まり、今ではティックトッカーがTikTokに投稿する動画はもちろん、Instagramのリールを作成する際にも活用されているのです。
本コラムでは、そんなCapCutについて基本的な機能や編集方法についてご紹介していきます。
目次[非表示]
- 1.CapCut(キャップカット)とは?
- 2.CapCutでできること
- 2.1.動画編集
- 2.2.テンプレートの使用
- 2.3.チュートリアル動画の閲覧
- 2.4.TikTokとの連携
- 3.CapCutの編集機能の基本的な使い方
- 4.まとめ
CapCut(キャップカット)とは?
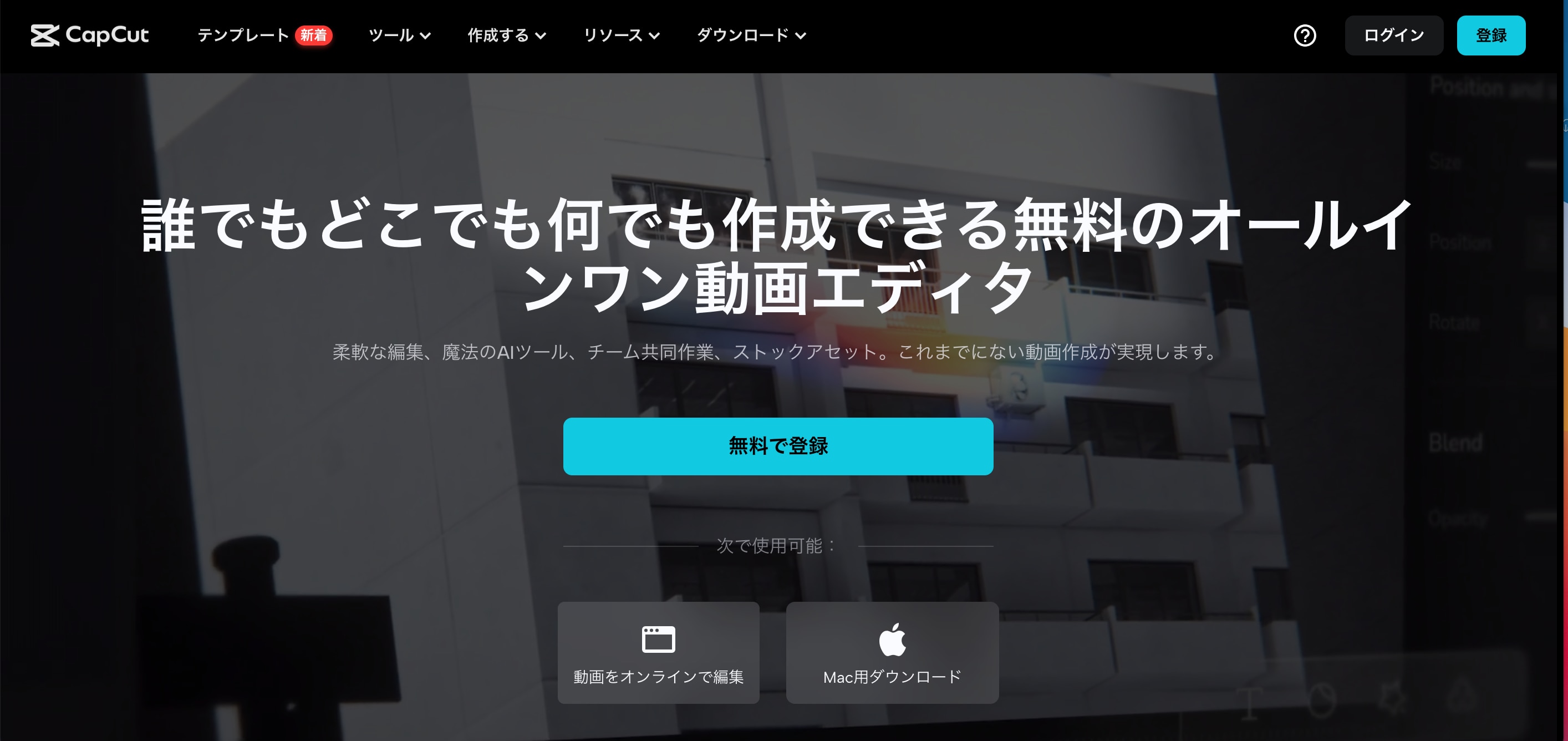
(引用:CapCut)
「CapCut(キャップカット)」とは、TikTokなどのアプリを開発・運営している中国を代表するIT企業「Bytedance(バイトダンス)社」が提供する動画編集アプリです。
無料で使えるアプリながら、PC用の動画編集ソフトと比べても見劣りしないほどの機能が充実しています。また、TikTokも手がけている企業なのでCapCutとTikTokを連携することで利用できる機能も備わっています。
操作自体はとても簡単であるため、動画編集が初心者という方でも安心して動画編集を始めることができるのも魅力の1つです。
TikTokでよく見る流行りの編集のテンプレートも用意されているため、ティックトッカーには欠かせないアプリとも言えます。
CapCutでできること
CapCutでできる主な機能としては、以下が挙げられます。
- 動画編集
- テンプレートの使用
- チュートリアル動画の閲覧
- TikTokとの連携
動画編集
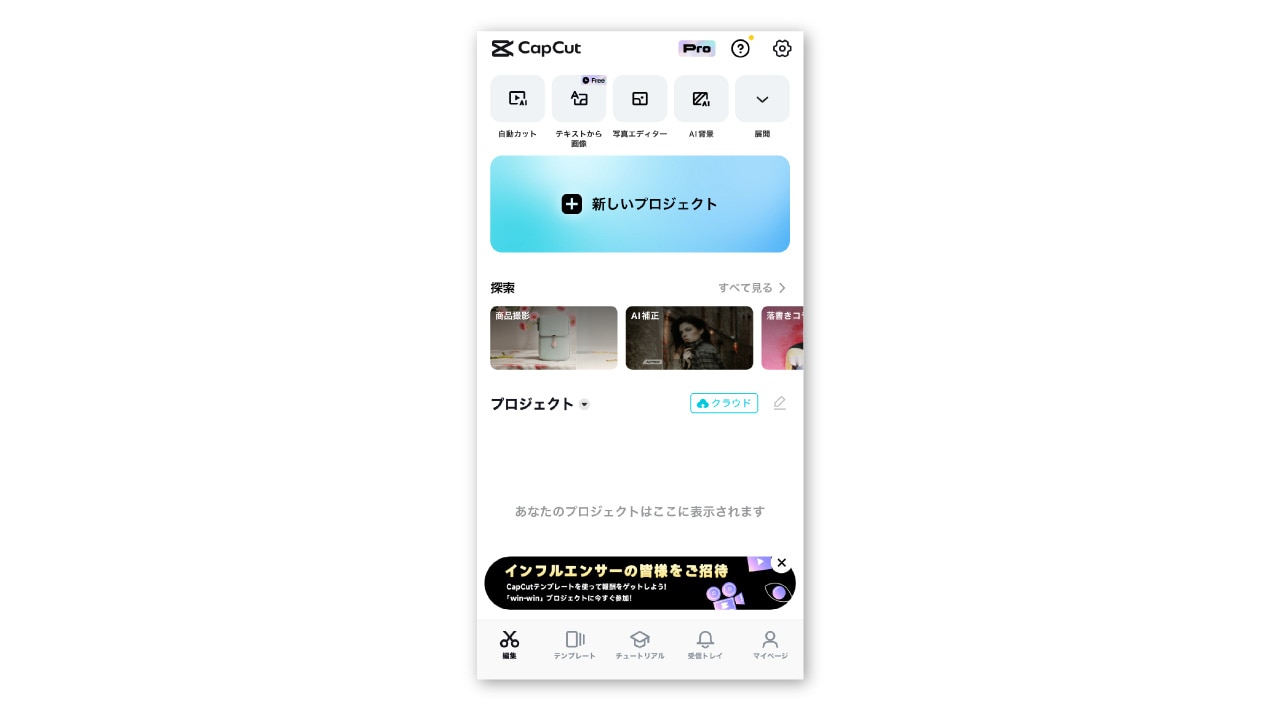
CapCutには無料でできる豊富な編集機能があります。
主な編集機能として
- 動画のカット・分割・再生速度の変更
- BGMの挿入・音声の調整
- テキスト・スタンプ
- ワイプの挿入
- エフェクトやフィルター
- 動画フォーマットサイズの変更
- 色調の調整
があります。
編集機能の基本的な使い方については後ほど解説します。
テンプレートの使用
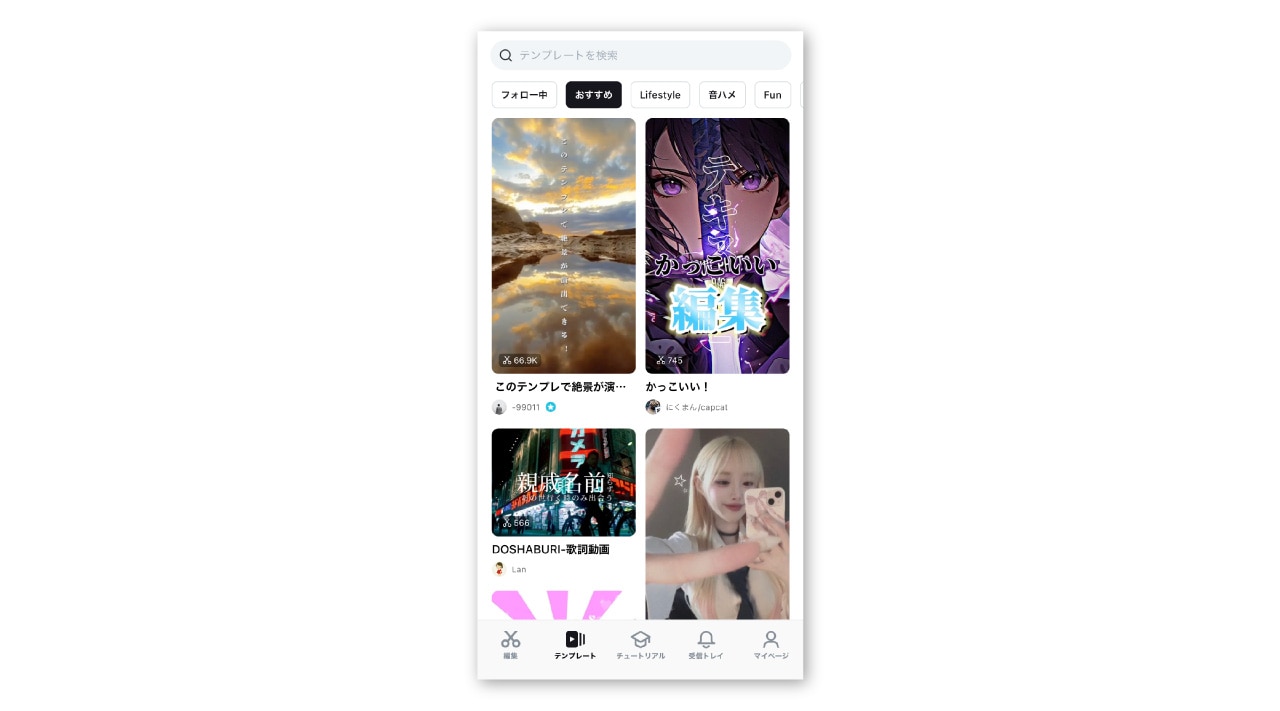
TikTokでよく見る編集のテンプレートが用意されているため、編集初心者でも動画や写真を入れるだけでトレンド感のある編集動画を作成することができます。
チュートリアル動画の閲覧
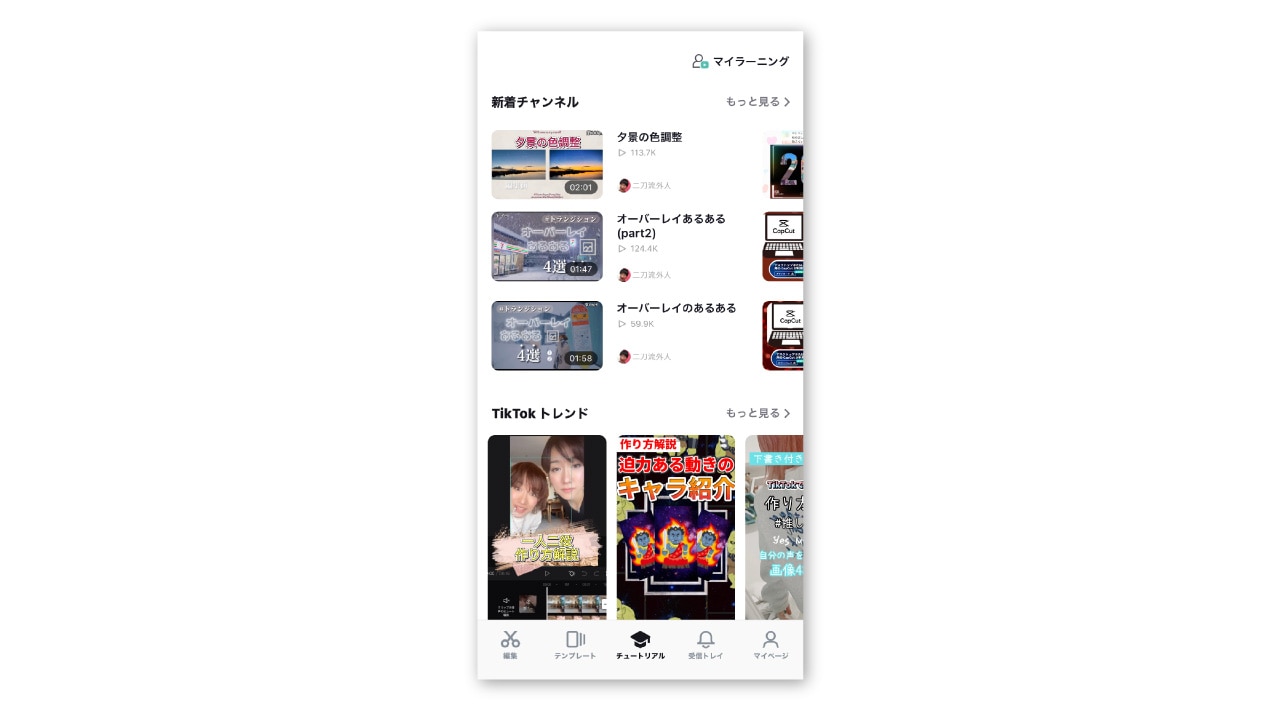
チュートリアルでは、CapCatを用いた基礎的な編集方法や応用テクニックを学ぶことができます。
TikTokとの連携
CapCutとTikTokを連携すると、完成した動画をそのままTikTokで共有(アップロード)できたり、TikTok上で保存したオリジナル楽曲をBGMとして挿入するなどといったことができるようになります。
CapCutの編集機能の基本的な使い方
CapCutには多くの機能が搭載されていますが、まずは基本的な編集機能について知っておくといいでしょう。
ここではプロジェクトの作成〜特によく使うであろう編集機能を簡単にご紹介していきます。
プロジェクト作成と動画の読み込み
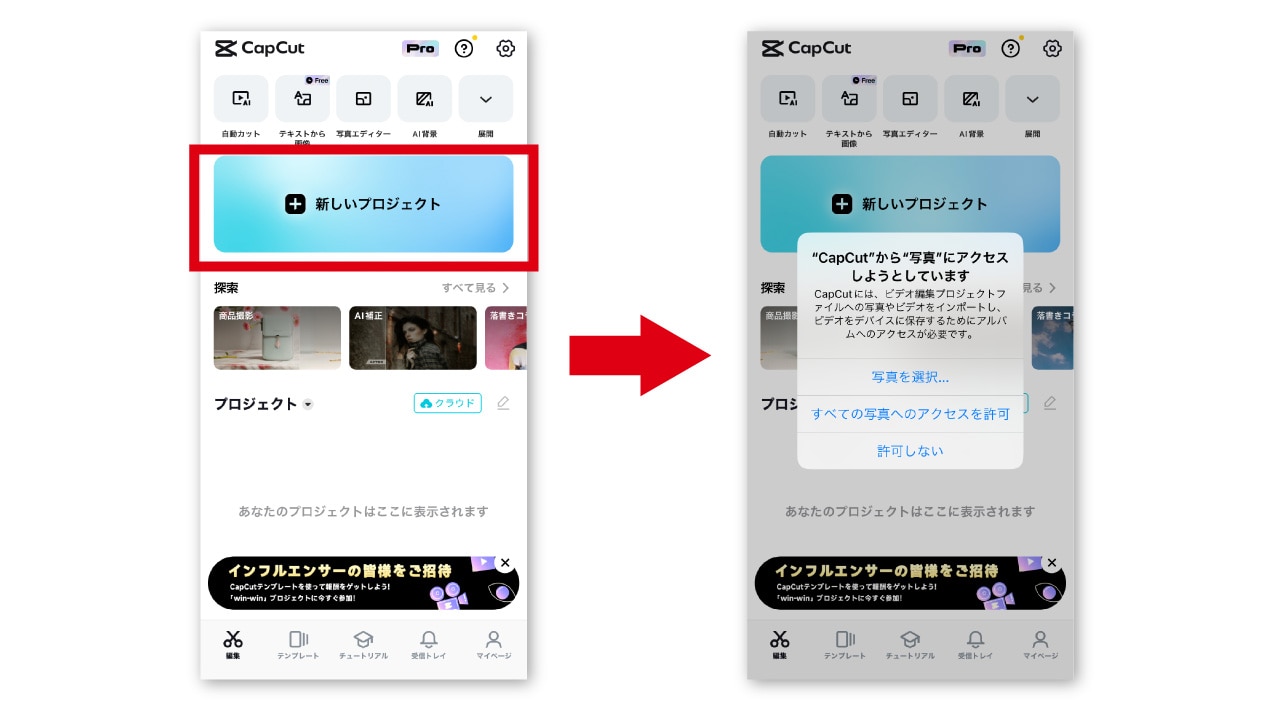
1.アプリを起動する
2.「新しいプロジェクト」をタップ
3.メディアへのアクセス許可をする
4.素材としたい動画を選択
5.「追加」で編集画面に切り替わる
テキストの追加
動画内にテロップなどのテキストを追加できます。CapCutのテキスト追加機能は、テキストの色やフォントが豊富にあるだけではなく、アニメーション処理を加えられたり、テキストの読み上げ機能も使用することができます。
テキストだけでも自由度がかなり高いため人気の機能です。
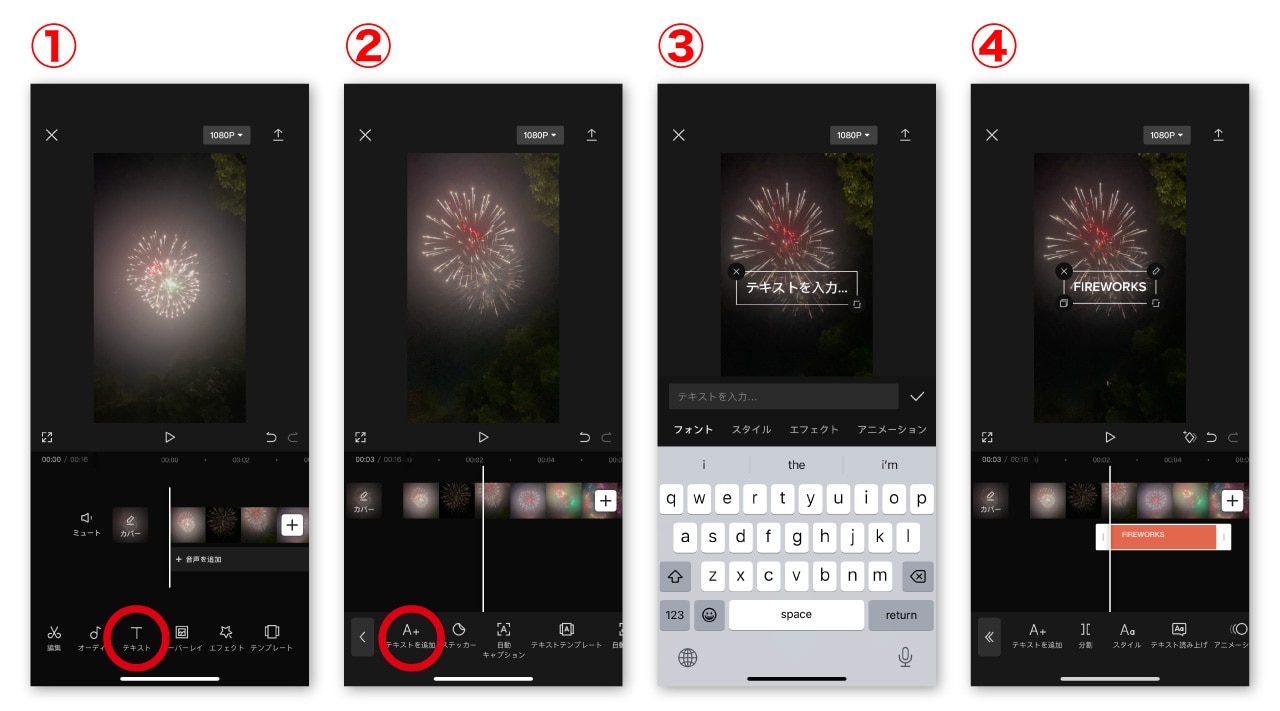
1.「テキスト」をタップ
2.「A+テキストを追加」をタップ
3.テキストを入力
4.フォント・スタイル・エフェクト・アニメーション・吹き出しなどを設定
5.フォントの位置を調整
6.タイムライン上でフォントの表示位置を調整
動画カット
CapCutでは「分割」機能を使用することで、取り込んだ動画の不要な部分をカットすることができます。
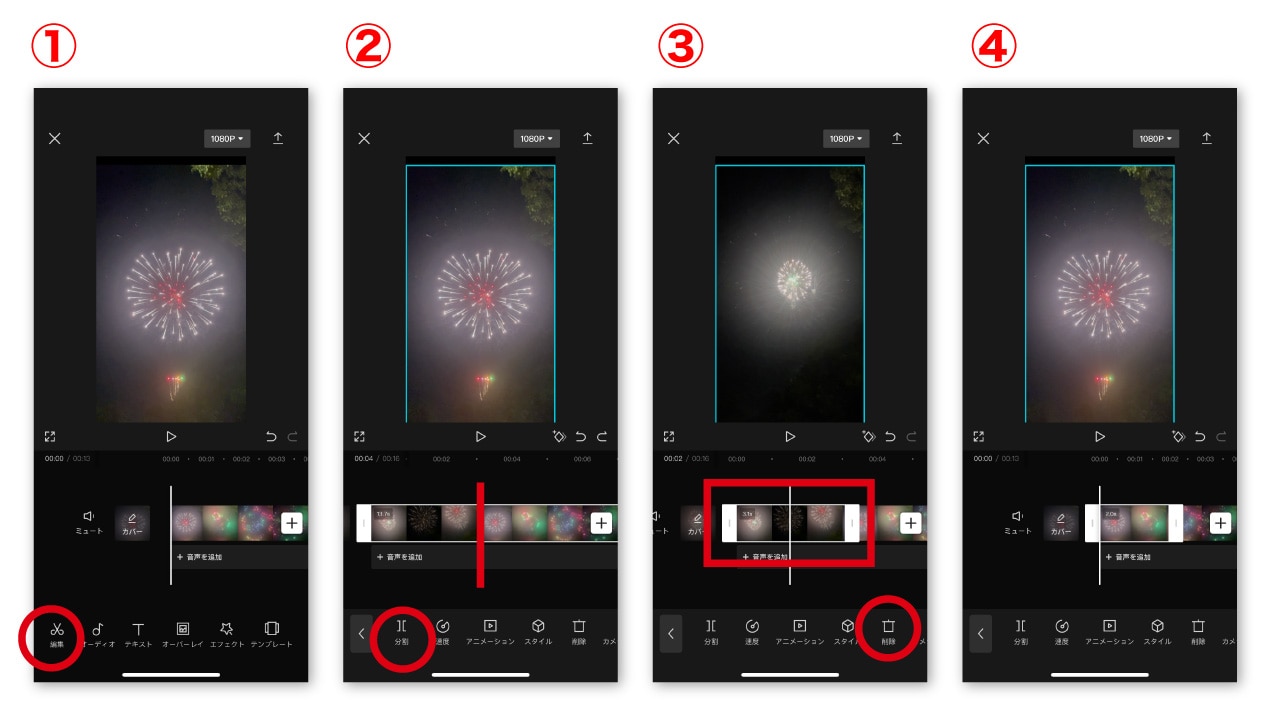
1.カットしたい動画をタップして選択
2.カットしたい部分に再生ヘッド(縦線)を合わせる
3.「分割」をタップ
4.独立した不要な部分は選択をして「削除」でカット完了
再生速度変更
動画の1部分をスローにしたり、倍速にしたり止めたりと、動画の再生速度を帰るだけでとてもメリハリのある動画が作成できます。
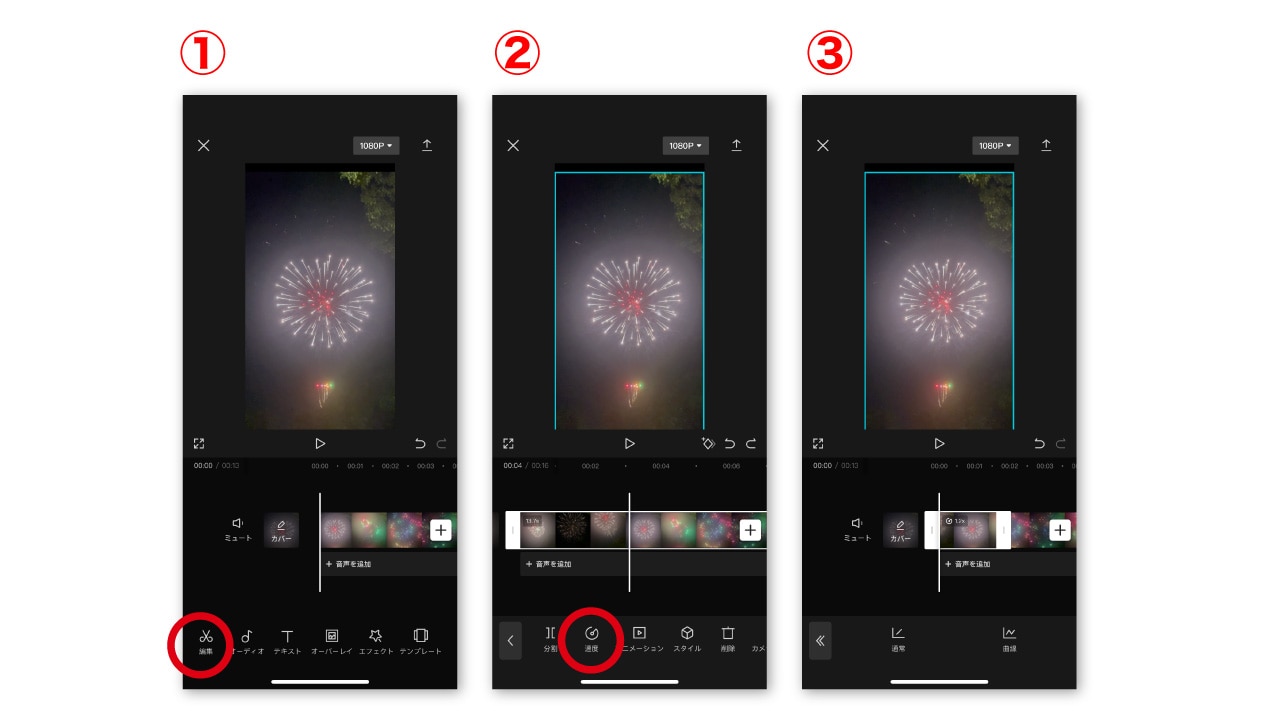
1.再生速度を変更したい箇所を分割して独立させ、選択
2.「速度」をタップし、「通常」もしくは「通常」をタップ
3.スライダードラッグし再生速度を変更
BGM挿入/調整
動画の雰囲気を大きく左右するのがBGMです。CapCutでは搭載されている音楽/BGMや、スマホに保存されている音楽/BGMも追加できます。
動画の雰囲気を大きく左右するBGM。CapCutではもちろんBGMを挿入することが可能です。CapCut内に搭載されている音楽はもちろん、スマホに保存されている音楽も追加することができます。
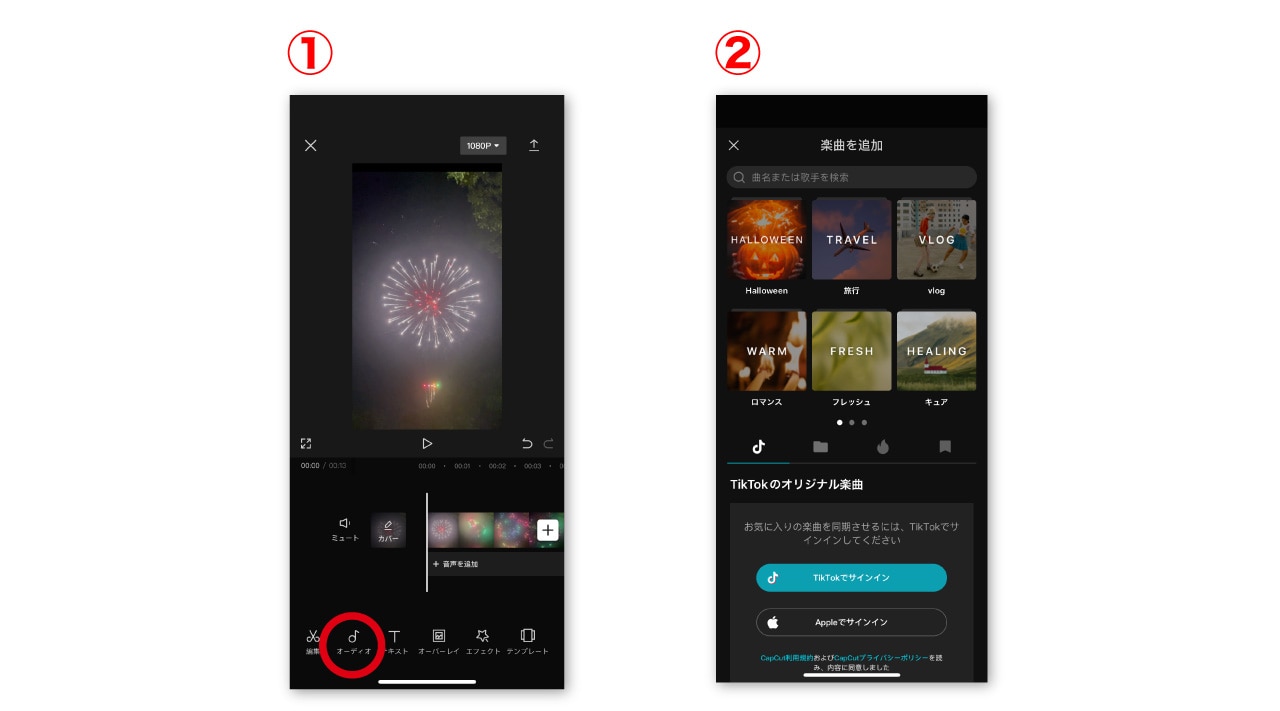
1.「オーディオ」をタップ
2.音楽を追加する場合には「楽曲」、SEの場合は「エフェクト」をタップ
3.追加する音楽を「TikTokのオリジナル楽曲」や「マイミュージック」から選択
4.楽曲を選択し、「+」をタップ
5.タイムライン上でBGMの位置や長さを調整
スタンプ追加
CapCutでは、可愛いスタンプが数多く用意されています。特にSNSにアップする動画を編集する際には、動画を”盛れる”アクセントになってくれるはずです!
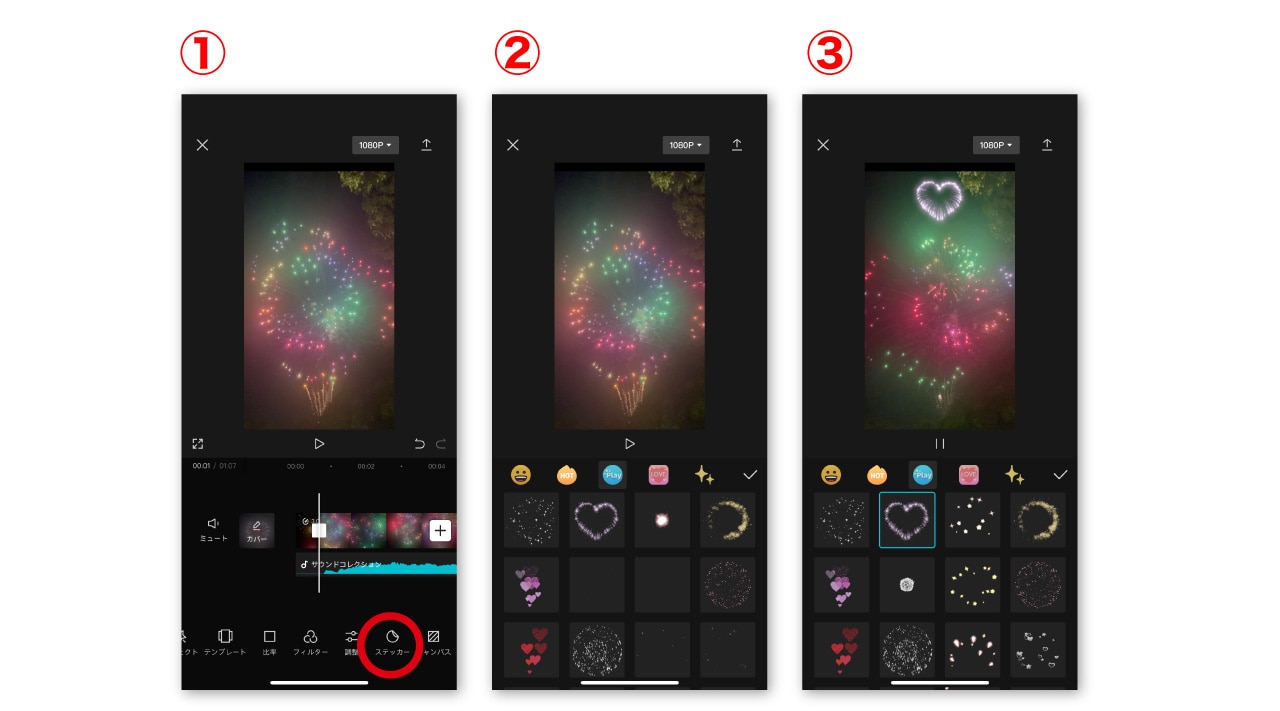
1.メニューから「ステッカー」をタップ
2.好きなステッカーを選択して位置調整
3.タイムライン上で表示する長さを調整
画像や動画追加
プロジェクトにある動画に、別の動画や画像を追加したい場合には以下の手順で行います。
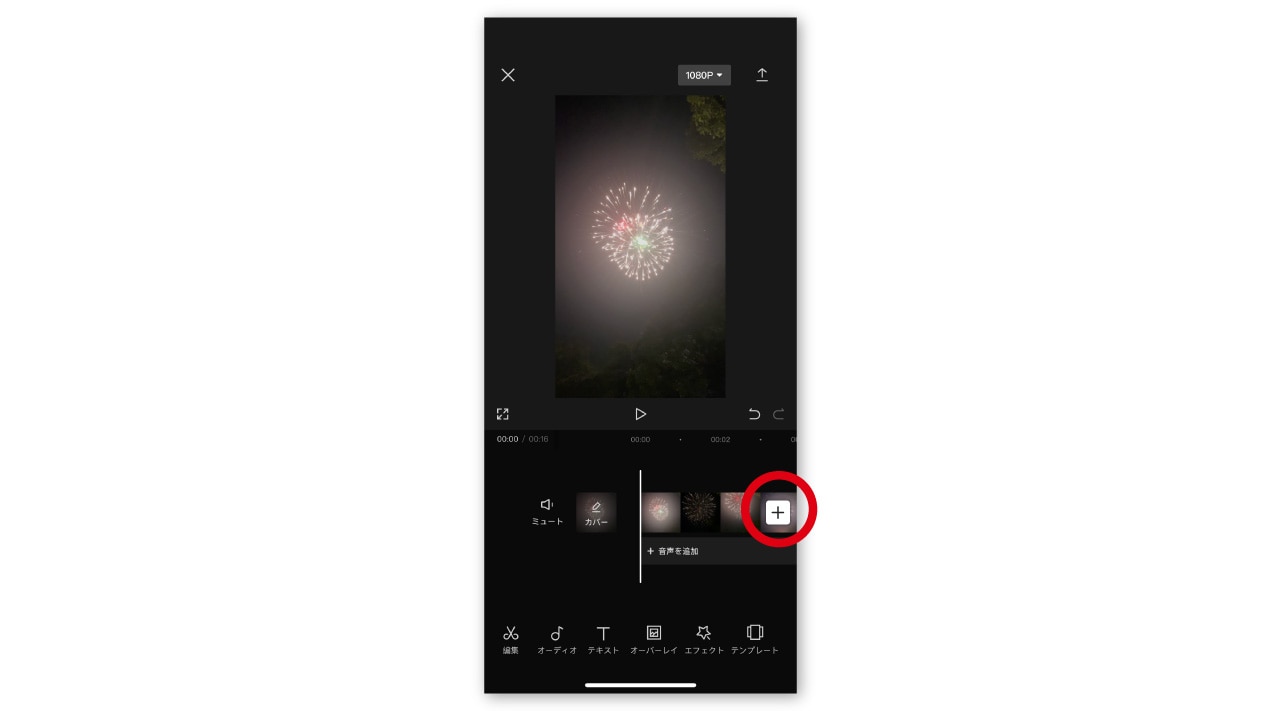
1.クリップの右端にある「+」をタップ
2.動画または画像を選択して「追加」をタップ
3.長押しで新規追加した動画や画像をお好みの位置に移動
エフェクト追加
CapCutのエフェクトは「動画エフェクト」はもちろん、人物を中心に影響する「ボディエフェクト」、画像に対して影響する「画像エフェクト」が用意されています。
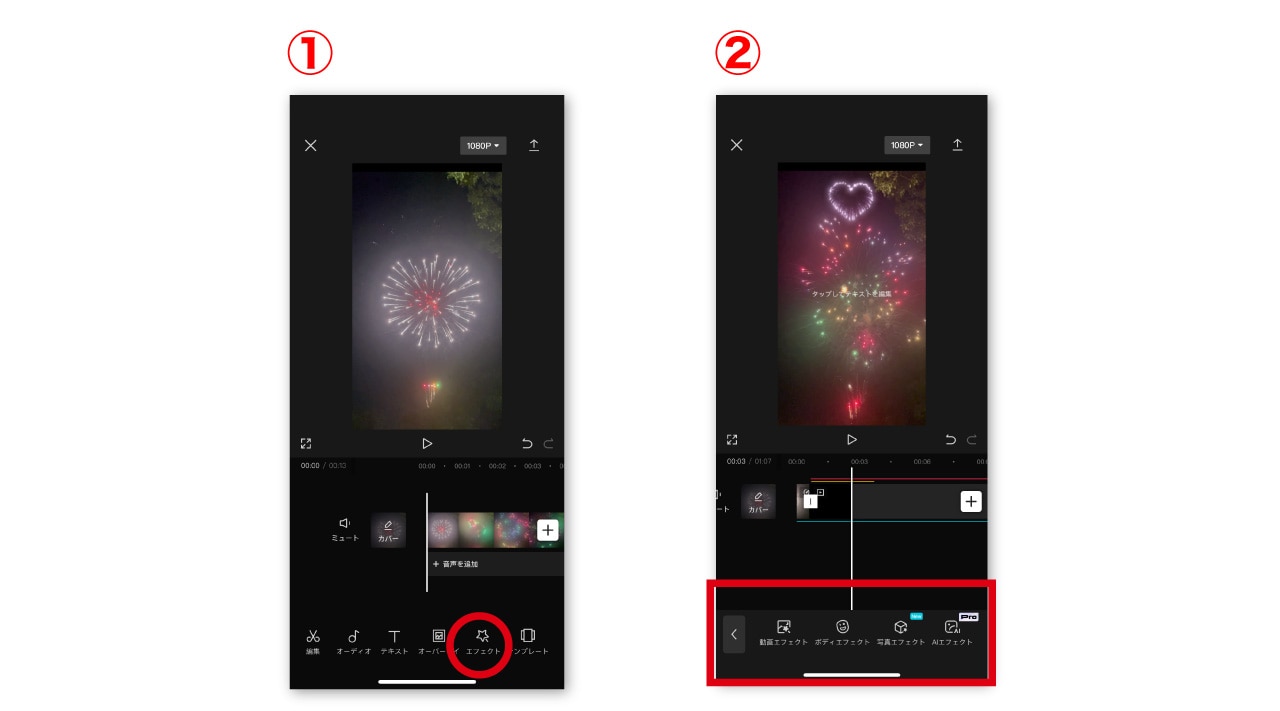
1.「エフェクト」をタップ
2.エフェクトの種類を選択
3.プレビューを確認しながら各項目を調整し完了
フィルター
フィルターは動画全体の色合いや風合いを統一して変化させることができる機能です。元の動画と比べながら使えるため、いろいろと試してみるのがおすすめです。
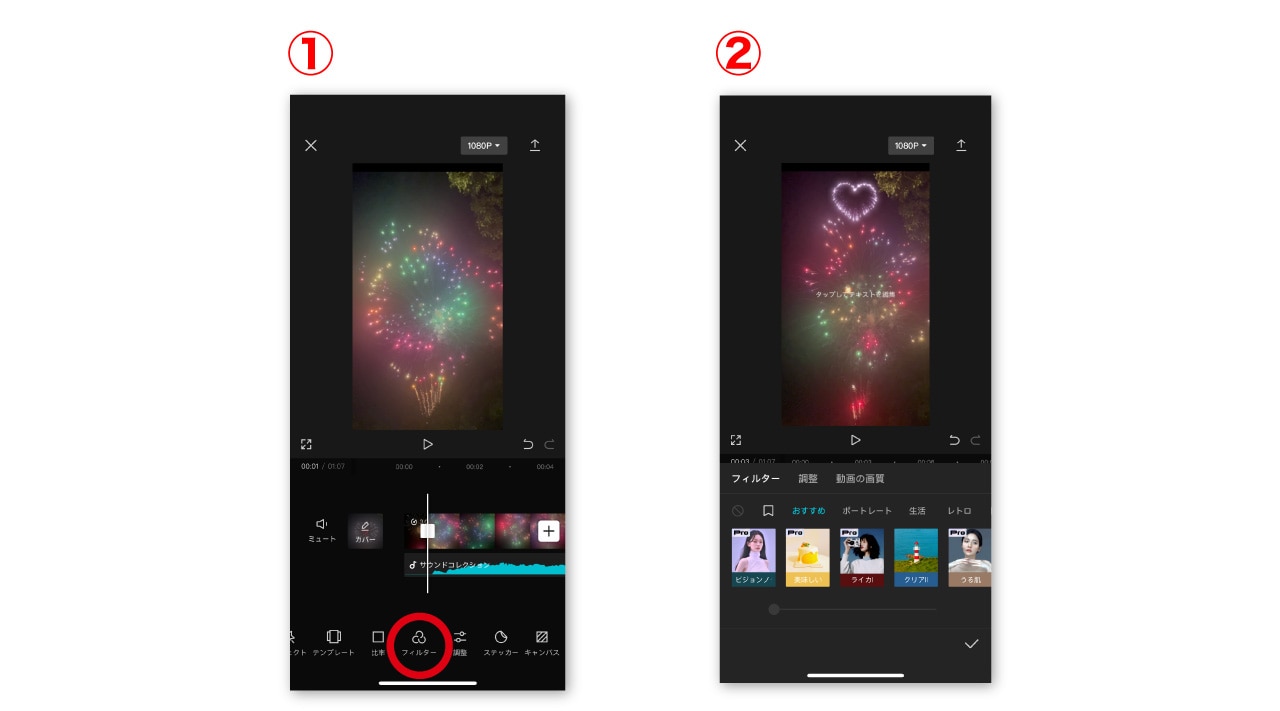
1.「フィルター」をタップ
2.気に入ったフィルターをタップして選択し調整して完了
まとめ
今回は人気の動画編集アプリ「CapCut」について基本的な操作をご紹介しました。
アプリ内でも詳しい編集方法や応用の編集方法などを分かりやすくまとめた動画がたくさんあるので、ぜひご覧になってみてください。
いままで編集に対して苦手意識を持っていた方でも、テンプレートを使えば誰でも簡単にクオリティの高い動画を作成できます。ぜひ一度CapCutに挑戦してみてはいかがでしょうか?