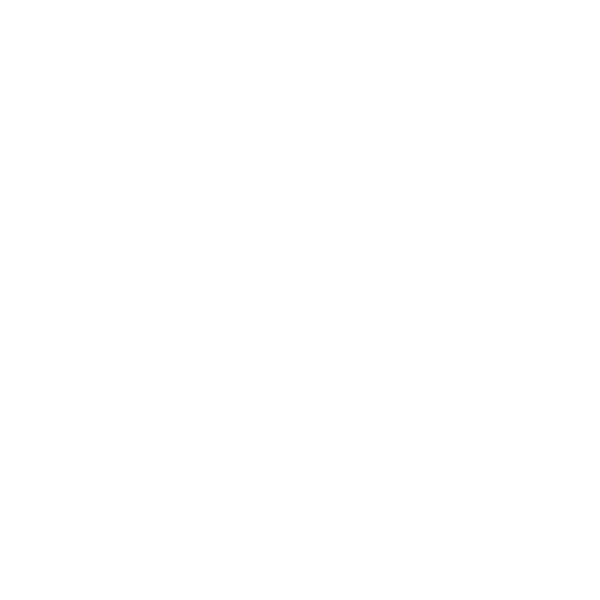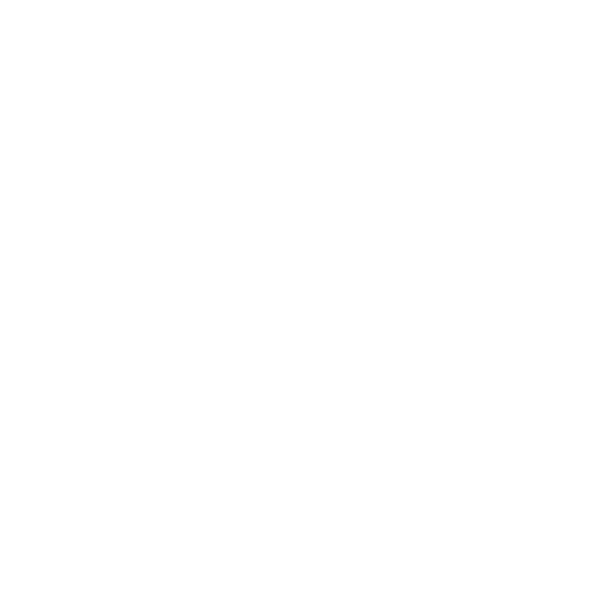インスタライブのコラボは何人まで可能?Instagram「ライブ配信」のコラボ方法や気になる疑問を解析します!
人気のSNSアプリ「インスタグラム」の機能の一つ「インスタライブ」ってご存知ですか?インスタライブは手軽にリアルタイムで配信や視聴ができる今話題のライブ配信機能です。
本コラムではそんなインスタライブの配信方法や視聴方法などの基本的な使い方から、コラボ配信の可能人数や使用時の注意点など気になる疑問について画像付きで詳しくご紹介していきます!
友人などと一緒に楽しむのはもちろん、フォロワーと気軽にコミュニケーションを取ったり、企業や会社で商品の紹介や宣伝などあらゆる分野で活用できる機能なので、最後まで読んでぜひ「インスタライブ」についてマスターしてみてください!
Instagram(インスタ)「インスタライブ」とは?
インスタライブとは、ストーリー機能の一つでリアルタイムで視聴やライブ配信ができる機能です。アカウントがあれば誰でも配信や視聴が可能です。また、コメントやいいね、質問などの機能があり、リアルタイムで視聴者とコミュニケーションが取れるため、芸能人やインフルエンサーはもちろん、企業などビジネス面においても注目が集まっていますが、インスタのアカウントとスマホ一つでできる手軽さから最近では一般ユーザーの利用も増えています。
「インスタライブ」の視聴方法
フォロワー内であれば、ホーム画面を開いて上部にあるストーリーズ欄を見ると、ライブ配信中のアカウントは先頭に表示され、さらに「LIVE」というマークがついています。これをタップするとすぐに配信を視聴することができます。
また、公開アカウントであればフォロー外のアカウントのライブも視聴可能で、ユーザー検索などでアイコンに「LIVE」のマークがついていればタップして配信を視聴することができます。
「インスタライブ」視聴画面の操作を解説!
視聴を開始すると以下の画像のように表示されます。
ここではインスタライブ視聴中に行えるアクションや表示されるアイコンの使用方法などをご紹介していきます!
ただ視聴するだけもいいですが、より楽しめる機能が沢山あるのでぜひ活用してみてください!
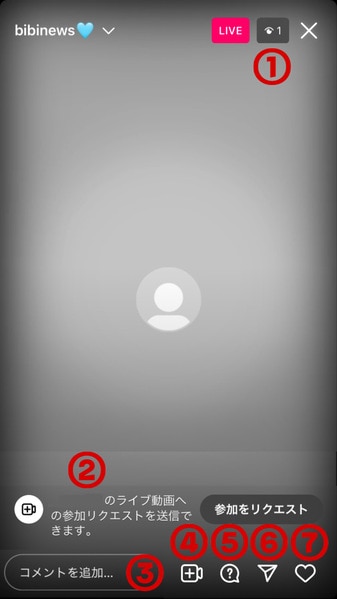
① 視聴数
目のアイコンの横に表示されている数字が現在視聴されている人数になります。さらにこのアイコンをタップすると誰が視聴しているかも確認することができます。
② コメント
自分が送信したコメントや、他のユーザーが送信したコメントはここで確認することができます。また、視聴を開始したユーザーの通知などもここで送られて、配信者だけでなく他の視聴者も確認することができます。
③ コメント入力欄
ここからコメントを送信することができます。コメントは誰でも閲覧することができ、一度送信したコメントは編集、取り消しができないので慎重に送信するようにしましょう。
④ 参加リクエスト
ここでコラボ配信の参加リクエストを送信することができます。コラボ配信をしたい場合ここからリクエストを送信し、配信者が承認をするとコラボ配信をすることができます!
⑤ 質問
ここでは質問の送信や他のユーザーが送信した質問を閲覧することができます。質問アイコンをタップすると入力欄がでてくるので質問を入力をして送信するだけです。送信に回数制限はなく、また非公開アカウントからでも質問を送ることは可能ですが、マナーを守って、常識のある質問を送るようにしましょう。
⑥ DM共有
視聴しているインスタライブを誰かにDMで共有したい場合ここですることができます。
⑦ いいね
インスタライブにもいいね機能があり、ハートをタップするといいねを送信することができます。他の配信アプリとは違って何回でも無料で送信ができます。しかし、履歴やハート数がわかることはないので、あくまでも演出のような機能になります。
Instagram(インスタ)「インスタライブ」配信方法や気になる疑問を解決!
次はインスタライブの配信方法についてご紹介していきます。
配信の手順や配信可能時間、画面の操作方法など気になる疑問を画像付きで詳しく紹介していきますので、ぜひ配信をする際の参考にしてみてください!
「インスタライブ」の配信方法
インスタライブの配信方法は以下の手順で簡単にできます。
① ホーム画面を右にスワイプまたは、プロフィール画面の右上か下部の真ん中にある「+」マークをタップして、ライブを選択する。
② 左側に並んでいるアイコンから「タイトル」「共有範囲」「日時設定」をそれぞれ設定する
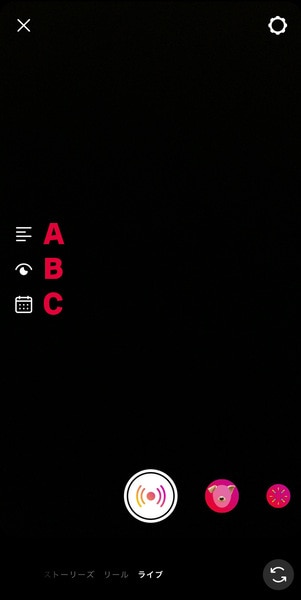
[ アイコンの説明 ]
A : タイトル
ここでライブのタイトルをつけることができます!タイトルはライブ配信中の左上に表示されるので、ライブのテーマなどを伝えやすくなります。
B : 共有範囲
共有範囲は「公開」と「練習」の2パターンを選択できます。
「公開」は誰でも視聴可能で配信が始まるとフォロワーにお知らせが通知されます。
「練習」は個人または他の人と一緒に配信ができるコラボ配信の練習ができます。通知は誰にも送信されないため、音声や照明、見え方のチェックを事前にすることができ、そのまま公開に変更することも可能です!
C : 日時指定
日時指定は開始日と時間を1時間後〜3ヶ月後の間で選択することができます。
そのまま「シェア」を選択すると、投稿やストーリー、リンクで告知などをすることができます!
③ 設定が完了したらライブ開始ボタンを押すと配信がスタートします。
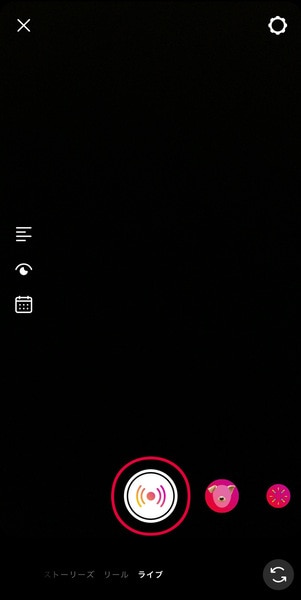
「インスタライブ」配信可能時間は?
インスタライブの配信可能時間は現在、最大4時間まで可能です。
しかしこれは過去に著作権やコミュニティガイドラインなどのポリシー違反がないユーザーにのみ適用されるので利用には常に注意するようにしましょう。
また、1回の配信での時間なので、終了後再び配信を始めればまた最長4時間配信が可能です。
「インスタライブ」フォロワー何人からできる?
インスタライブはフォロワー人数の条件などはないため、フォロワー0人でも始めることは可能です。
しかし現在のところライブ配信しているユーザーを限定した検索やハッシュタグ機能はないため他のユーザーに見つけてもらえる可能性は低くなるので注意が必要です。
「インスタライブ」公開範囲の設定はできる?
インスタライブでは公開範囲を指定することが可能です。
以前は親しい友達リストのみの配信の選択が可能でしたが、現在は特定のアカウントを非表示にすることが可能です。手順は以下の通りです。
① ライブの表示画面を開き、右上にある設定マークをタップし、ライブを選択する
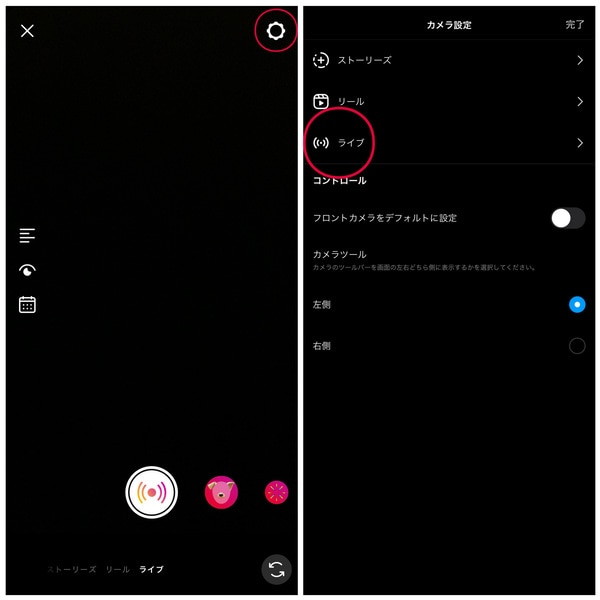
② 「ライブ動画を非表示にする」をタップして、非表示にするアカウントを選択または検索して選択したら「完了」ボタンを押す
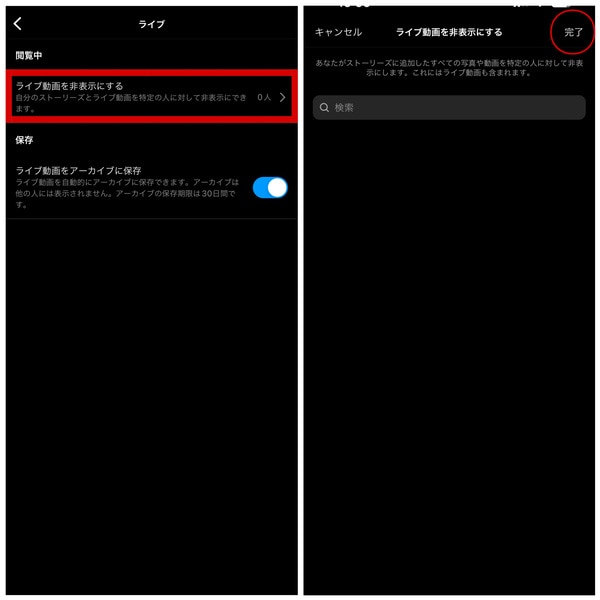
これで特定のアカウントを非表示にすることができます。
しかしこの公開範囲の指定は、ストーリーズと連携しているためインスタライブを非表示にすると、ストーリーも非表示になってしまうのでよく確認するようにしましょう。
「インスタライブ」視聴人数の見方
ライブ配信中に今何人の人が見ているのか気になりますよね?視聴人数はリアルタイムで確認することができます。
確認方法は配信画面右上の目と数字のアイコンを見ると表示されている数字がリアルタイムで見ている視聴人数になります。このアイコンは1人以上から表示され、0人の場合表示されません。
またアイコンをタップすると人数だけでなく、誰が見ているかも確認することができます!
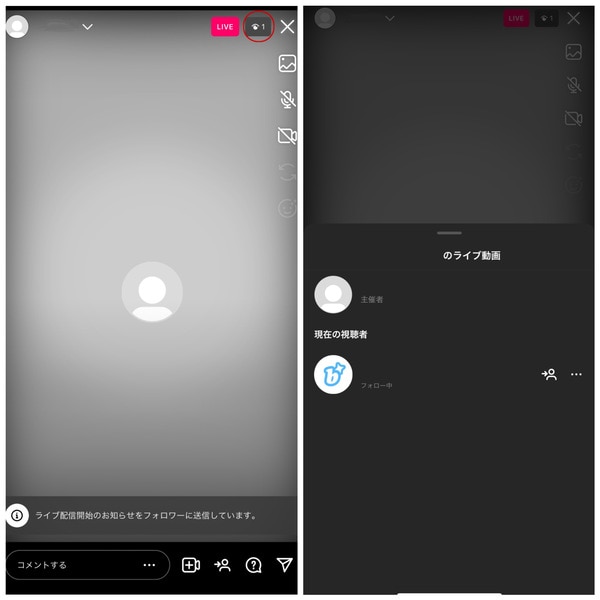
「インスタライブ」配信を終了する方法
ライブを終了する場合は配信画面右上の「×」マークをタップして「今すぐ終了」を選択すると配信を終了することができます。
さらに動画を破棄を選択するとアーカイブにも保存されず、完全に消去されます。
「インスタライブ」配信画面の操作を解説!
インスタライブをやってみたいけどどんな機能があるのか気になったり、使いこなせるか心配...と思いませんか?そこで配信画面で表示されるアイコンを画像付きでご紹介していきます!
インスタライブには様々な便利で楽しい機能があり、どれも簡単に使うことができるので、ぜひマスターしてより配信を楽しんでみてください!
配信画面のアイコン説明
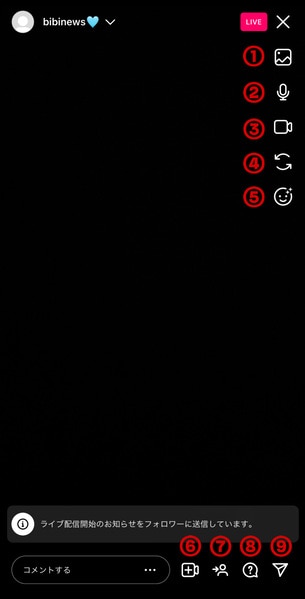
① 画像共有
写真マークをタップすると配信画面上に画像フォルダ内の写真を共有することができます。
共有したい画像を選択すると画面上に大きく画像が表示され、実際の配信画面は右上にワイプの形で表示されます。ワイプの方をタップすると画像と入れ替わるので画像を小さく表示したい場合は切り替えましょう。
また、他の画像を共有したい場合はもう一度写真のマークをタップして「別のアセットを選択」をタップすると別画像を選択することができます。「シェアを停止」を選択すると画像共有を終了することができます。
② マイクオン/オフ
マイクのマークを選択するとマイクのオン/オフを切り替えることができます。
映像のみの配信をしたい人や一時的に音が入らないようにしたい時はマイクボタンで切り替えるようにしましょう。
③ 画面オン/オフ
顔出しをしたくない人や一時的に画面を表示させたくない人はこちらのビデオマークをタップすると画像のように自分のアイコンのみ表示されるようになります。
④ カメラ切り替え
この矢印のマークをタップすると内カメラと外カメラを切り替えることができます。
⑤ エフェクト
ライブ配信中にインスタのエフェクトを使用することができます。
ただ、検索機能はないのであらかじめ使用したいエフェクトを保存しておくことをおすすめします!
⑥ 参加リクエストの確認
視聴している人がライブへの参加をリクエストした場合ここで確認することができます。
⑦ 招待
ここでは自分がコラボしたい相手を選んでライブ配信に招待することができます。
アイコンをタップしてコラボしたい相手を選択するか、ID検索で探すこともできます。
しかし、その時に視聴中の人しか招待することができないので注意しましょう。
⑧ 質問の確認
視聴者からの質問を確認することができます!
⑨ DM共有
ライブ配信をDMで共有することができます。
DMを受け取った側は送られてきた配信をタップすることで視聴することができます!
Instagram「インスタライブ」コラボってなに?
インスタライブは1人だけでなく複数人と一緒に一つの画面でコラボ配信することができます。
そんなコラボ配信のやり方や人数制限など気になる疑問を解説していきます!
1人だと喋り続けるのが難しかったり、不安だと思う人もいるかと思います。
しかし友達と一緒に楽しくお喋りしながらできれば会話も続いてきっと楽しめると思うので、ぜひ以下を参考にして試してみてください!
「インスタライブ」コラボは3人でもできる?
以前は2人までしかコラボすることはできなかったのですが、現在は「Live Rooms(ライブルーム)」という機能が加わり、最大4人までコラボが可能になりました。
「Live Rooms(ライブルーム)」は新しい機能ではありますが、従来の配信方法とほとんど変わりなく利用することができます。また、「Live Rooms(ライブルーム)」機能導入により、コラボ人数の増加だけでなく、投げ銭機能やブロック機能、フィルター機能、コメント非表示、さらに配信時間が従来より伸びるなどの機能が加わり、より幅広く利用できるようになりました!
「インスタライブ」コラボ配信する方法
コラボ配信のやり方を画像付きで詳しくご紹介していきます!
① ホーム画面を右にスワイプまたは、プロフィール画面の右上か下部の真ん中にある「+」マークをタップして、ライブを選択する。
② 左側に並んでいるアイコンからタイトルなどを設定し、配信開始ボタンを押して配信をスタートさせる。
③ 配信が開始されたら下部にあるコメント入力欄の横に並んでいる招待のアイコンをタップし、コラボしたいユーザーを招待する。
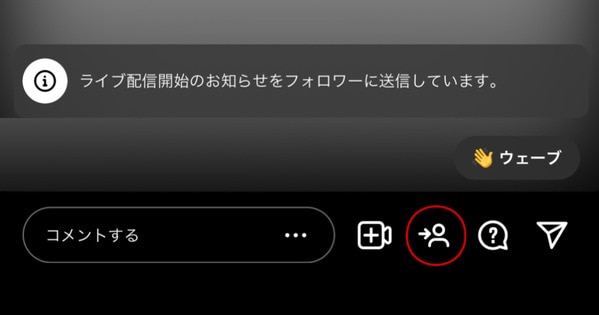
これで画面が分割され、コラボ配信がスタートします!
「インスタライブ」コラボで顔出しをしない方法
コラボ配信をしたいけど、相手のフォロワーや知らない人に顔をみられるのは嫌...という方もいると思います。実はコラボ配信でもカメラをオフにすることが可能なんです!ラジオのような音声のみの配信をしたい時や一時的にカメラをオフしたい人も、ぜひカメラオフ機能を活用してみてください!
「インスタライブ」2人でコラボ中画面共有できる?
コラボ配信であっても画面共有の機能は利用可能です。
しかし、画面共有の機能が使えるのは先に配信をした「ホスト側」のみになります。
後から参加した「ゲスト側」はこの機能は利用できないので注意しましょう。
「インスタライブ」コラボはエフェクトが使えない?
コラボ配信中もそれぞれエフェクトを使用することは可能です。ただし、配信中にエフェクトを検索することはできないので、事前にお気に入りのエフェクトを保存しておくことをおすすめします。
相手と合わせて同じエフェクトを使うのもいいですし、それぞれ異なったエフェクトを使ってみるのも面白いですね!
「インスタライブ」保存ってできる?
面白かったり、楽しかった配信を保存してもう一度見返したい!と思う方もいらっしゃいますよね?
インスタライブは自分が配信したものであればライブ終了後にアーカイブ保存することができます。
視聴側はライブを保存する機能はありませんが配信者がライブを保存して投稿してくれれば削除しない限り視聴することができます。また、画面録画が可能なので、保存したい場合はスクショや画面録画の機能を使ってみてください!
「インスタライブ」アーカイブ保存方法
インスタライブの配信をアーカイブに保存する方法をご紹介します。
自身で設定を変更していない限り、投稿したストーリーは自動でアーカイブに保存される設定に最初からなっていますが、念のため以下の手順でちゃんと設定されているかを最初に確認してみてください!
① プロフィール画面の右上にある三本線をタップし、「設定とプライバシー」を選択
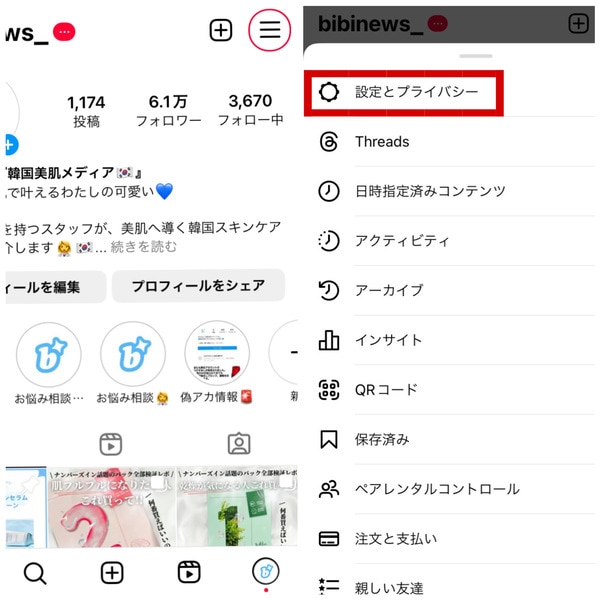
② 下にスクロールし、「アーカイブとダウンロード」を選択すると一番上に「ストーリーズをアーカイブに保存」の設定があるので、オンになっているかを確認
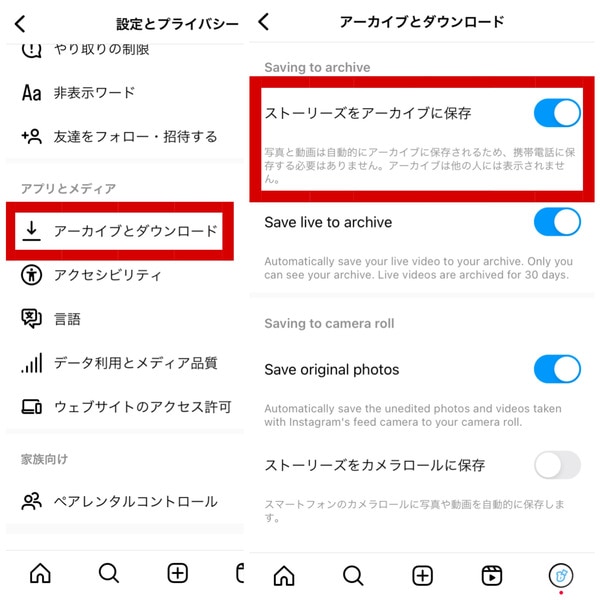
オンになっていたらアーカイブ保存が可能なので以下の手順を参考にしてみてください!
① ライブ配信を右上にある「×」マークを押し、「今すぐ終了」を選択して終了させる
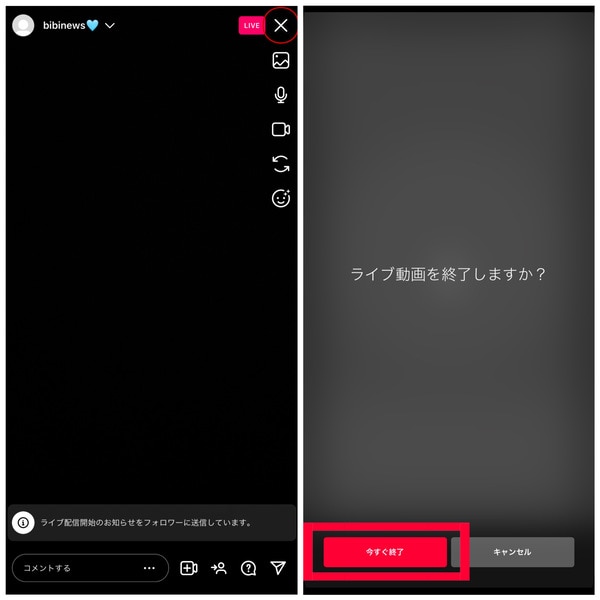
② 「動画を破棄」を選択し「破棄」をタップ
(上記のアーカイブ設定がオンになっていれば自動でアーカイブ保存されているので、破棄して大丈夫です!)
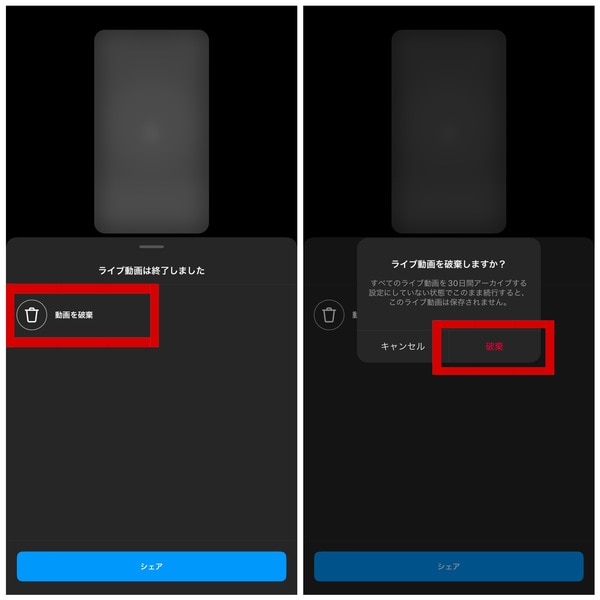
③ プロフィール画面の右上にある三本線をタップし、「アーカイブ」を選択

④ 上部を「ライブアーカイブ」にするとインスタライブのアーカイブが表示されるので、保存したいライブ配信を選択して、右下にあるダウンロードをタップするとカメラロールに保存されます。
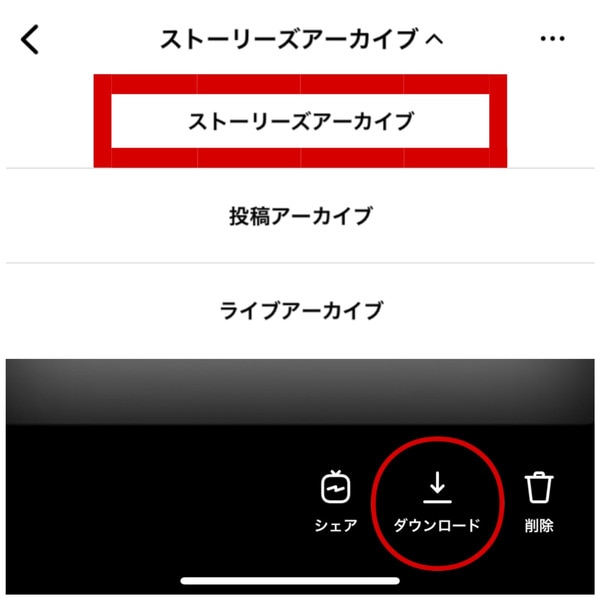
ぜひ試してみてください!
「インスタライブ」PCでもできる?
インスタライブはパソコンから配信や視聴をすることはできるのでしょうか?
インスタグラムはパソコンからだと仕様が変わっているためスマホのアプリとは違ってできることが異なります。ライブの視聴や配信にはどのような違いがあるのかまとめてみたので参考にしてみてください!
「インスタライブ」をPCで視聴するには?
以前はスマホのアプリからでしかインスタライブを視聴することはできなかったのですが、2020年のアップデートにより、PCからでも視聴が可能になりました。視聴方法はスマホのアプリと同様ですが、PCからでは利用できない機能もあるので注意してください。
PCで利用できないのは以下の通りです。
○ 質問機能
○ ハートの送信
○ コラボ配信のリクエスト機能
○ 通知
基本的にPCからはコメントの送信やDM共有のみ利用できます。
たくさんの機能を使用したい場合スマホのアプリから視聴することをおすすめします!
「インスタライブ」をPCで配信できる?
インスタライブをパソコンから配信することは基本的にはできません。配信できるのはスマホ版のインスタグラムのアプリからのみです。
しかしソフトなどを利用すればパソコンからでも配信が可能だそうです。
「インスタライブ」の「@?」ってなに?気になる疑問を解決!
インスタライブを視聴中に使う「@?」ってご存知ですか?実はとても便利な機能なんです!
ここではそんなインスタライブに関する便利な機能や疑問について徹底解析していきますので、ぜひ周りの人にも教えてあげてみてください!
コメントが隠せる?「@?」の使い方
好きな芸能人やアイドルのインスタライブを視聴中、スクショや画面録画をしたい時、コメントの表示が邪魔だなと思うことはありませんか?以前は隠すことができたのですが現在はアップデートによりその機能はなくなってしまいました。そこで便利なのが「@?」です。どうやって使うかというと、「@?」をコメント欄に入力するだけです。そのまま送信せずに画面をタップするとコメントが表示されなくなります。ぜひ活用してみてください!
「インスタライブ」練習ってできる?
インスタライブを始めてみたいけど、リアルタイムの配信なのでうまく使えるか心配だったり、どんな風に映るのか気になりませんか?そんな時に便利なのが練習機能です。練習モードの間はフォロワーに通知が届いたり、他の人が視聴することはできないので、完全に1人で練習をすることができます。また、他のユーザーと一緒に練習モードを利用することも可能なので、コラボ配信の練習をすることもできちゃいます!練習モードからそのまま本番のライブ配信に切り替えることもできるので、配信前に音声や照明などのチェックとしてもぜひ活用してみてください!
「インスタライブ」画面録画ってバレる?
インスタライブの配信を画面録画したいけど、通知が送られてしまわないか不安...という方もいらっしゃると思います。インスタライブは画面録画やスクショをしても相手に通知がいくことはないので安心してください。ですが、保存や録画をしたインスタライブを無断で他のSNSなどに載せると、著作権法違反に当たる可能性もありますので、あくまで個人で楽しむだけにしましょう。
「インスタライブ」見ながら他のアプリって使える?
配信を見ながら他のアプリを操作できるバックグラウンド再生機能はとても便利ですよね!
しかし現在のところインスタグラムにはそのような機能はついていないので、インスタライブを視聴しながら他のアプリを操作することはできません。
Instagram「インスタライブ」配信時の注意点
スマホ一つで簡単に始められるインスタライブですが、注意しなければいけない点ももちろんあります。以下でまとめてみましたのでトラブルを起こさないためにも、始める前にぜひチェックしてください!
フォロー外の人も見れる?
個人で配信を行う場合、非公開アカウントの設定にしておけば、フォロー外の人は視聴できませんが、コラボ配信をした場合は、コラボした相手のフォロワーや公開アカウントの場合はフォロー外の人も閲覧が可能になりますので注意しましょう。
言動に注意
インスタライブはリアルタイムでの配信であり、不特定多数の人が視聴できます。また、スクショや画面録画も可能なので、配信を保存し、他のSNSなどで拡散されてしまうケースも考えられます。
不適切な発言や行動には十分に注意しましょう。また、配信状況によって個人が特定されてしまう可能性もありますので、周りに映るものなどにも注意するようにしましょう。
Instagram「インスタライブ」視聴時の注意点
視聴をする際にも注意しなければならないことがあります。
気軽に視聴ができてしまう分、改めてマナーや礼儀などを守って視聴するようにしましょう。
一度送信したコメントは消せない
インスタライブでは配信中誰でもコメントを送信することができますが、一度送信したコメントは編集や削除をすることはできません。ですので個人情報や不適切な発言、誰かを傷つけるような発言をしてしまうと、トラブルに発展してしまうことがあります。気軽に送信できてしまう上に誰でも閲覧できてしまうので、十分に注意してコメントを送信するようにしましょう。
視聴は相手に通知される
インスタライブは視聴を始めるとライブの画面上に「○○○が視聴を始めました」という通知が表示されます。これは配信者だけでなく他の視聴者にも表示されます。また、画面上部にある目のアイコンをタップすると現在視聴中のユーザーが表示されるなど、非公開アカウントであっても足跡は残るので、注意してください。
「インスタライブ」まとめ
今回は「インスタライブ」についてご紹介しました!
コラボ配信や、質問、エフェクト機能など細かい機能が充実しているので、配信する側も視聴する側も楽しめると思います。インスタのアカウントとスマホ一つで気軽にリアルタイム配信ができる便利な機能ですが、配信側も視聴側も発言や行動に気をつけてマナーを守って利用しましょう!